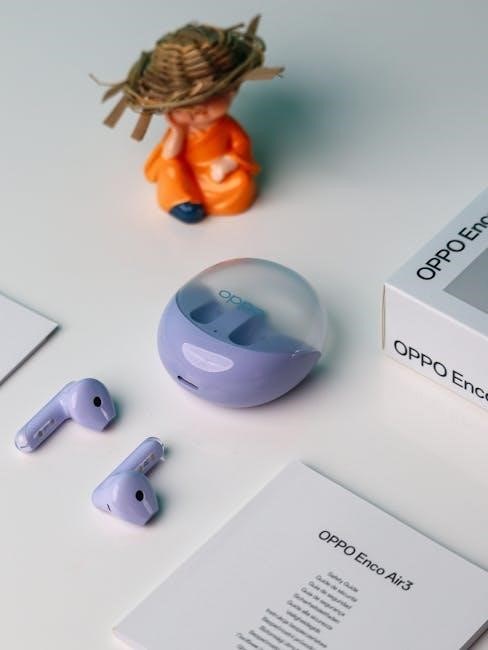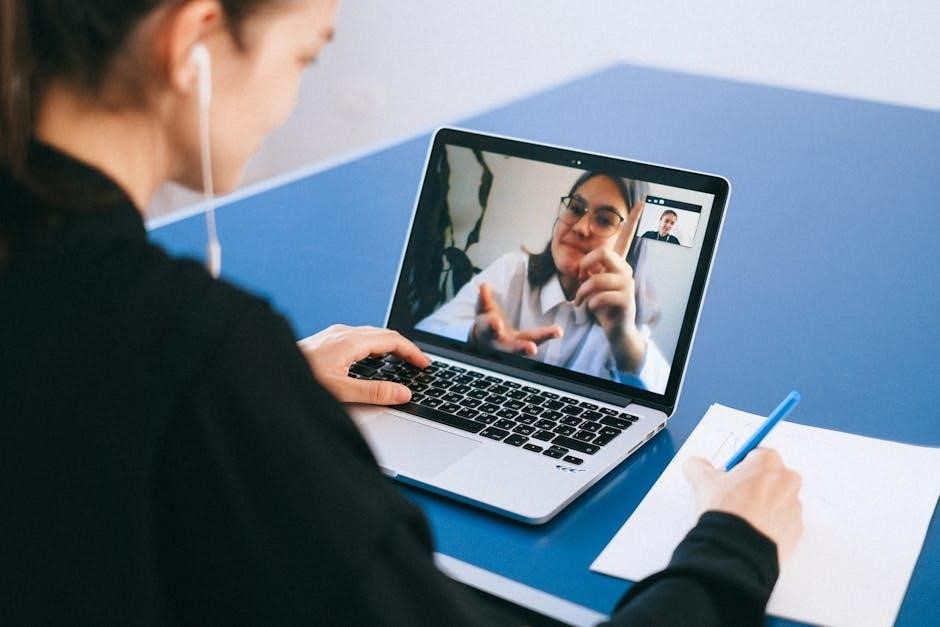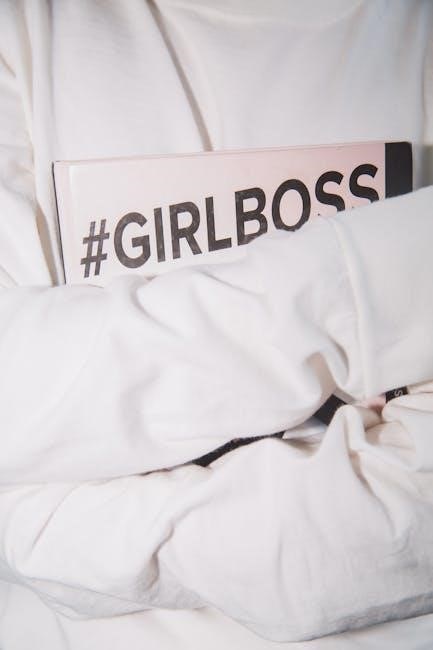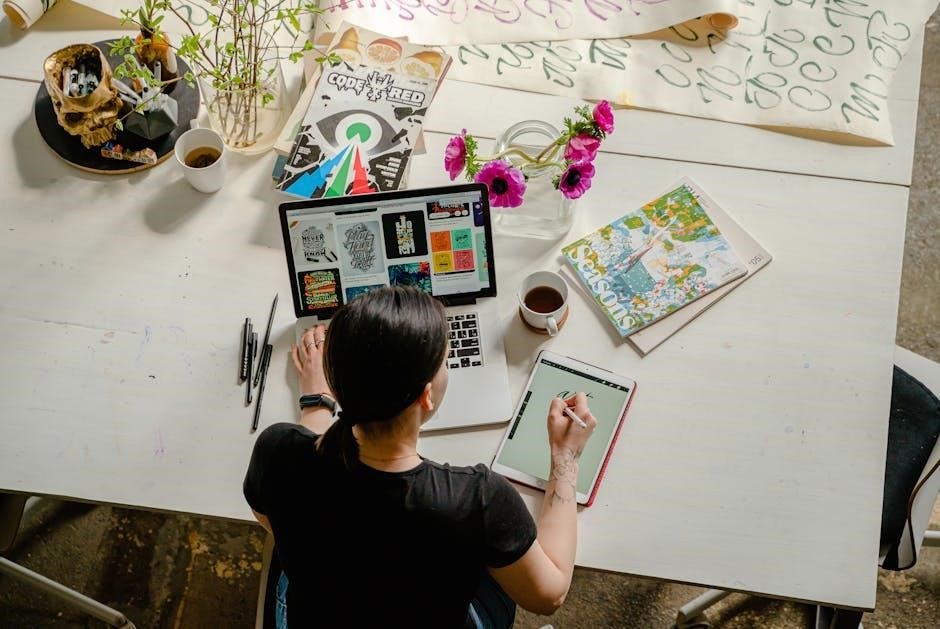The Presto Precise Digital Pressure Canner is an innovative kitchen appliance designed for both pressure canning and boiling water canning. It combines ease of use with advanced features like a control knob, LED display, and automatic pressure release valve, making home canning safer and more efficient. Built with durable materials, this versatile canner offers a user-friendly experience, perfect for preserving fresh foods with precision and convenience. The included manual provides detailed instructions and recipes, ensuring a smooth start for beginners and experienced users alike.
Overview of the Product and Its Features
The Presto Precise Digital Pressure Canner is a versatile kitchen appliance that functions as both a pressure canner and a boiling water canner. It features a user-friendly control knob and an LED display that guides you through the canning process. The device is constructed from durable materials, ensuring long-lasting performance and reliability. Designed with safety in mind, it includes a locking lid and an automatic pressure release valve to prevent accidents. The canner is compatible with various jar sizes and offers pre-programmed settings for different canning methods. Its compact design and digital interface make it easy to use while maintaining precise control over pressure and temperature during food preservation.
Key Benefits of Using the Presto Precise Digital Pressure Canner
The Presto Precise Digital Pressure Canner offers numerous benefits for home canning enthusiasts. Its dual functionality as both a pressure and boiling water canner provides versatility for various food preservation needs. The digital interface and LED display simplify the process, reducing guesswork and ensuring precise control. Safety features like the locking lid and automatic pressure release valve enhance user protection. The durable construction and easy-to-clean design make it a practical addition to any kitchen; Additionally, the included manual and pre-programmed settings make it accessible for beginners while still offering advanced features for experienced users, ensuring efficient and safe food preservation every time.

Safety Features and Precautions
The Presto Precise Digital Pressure Canner features a locking lid and automatic pressure release valve to ensure safe operation. Always read the manual before use.
Understanding the Locking Lid and Automatic Pressure Release Valve
The Presto Precise Digital Pressure Canner is equipped with a locking lid that securely seals the unit during operation, preventing accidental opening under pressure. The automatic pressure release valve ensures safe depressurization after canning, eliminating the risk of steam bursts. These features work together to provide a controlled environment, allowing for precise pressure regulation and enhanced safety. Proper use of these components is essential to prevent accidents and maintain the integrity of the canning process. Always ensure the lid is locked correctly and never attempt to force it open while pressurized, as indicated in the user manual.
Important Safety Guidelines Before First Use
Before using the Presto Precise Digital Pressure Canner, carefully read the instruction manual to understand its operation and safety features. Inspect the canner, lid, and gasket for any damage or wear. Ensure the regulator is properly installed and the pressure release valve is clean. Avoid using abrasive cleaners or metal utensils that could damage the finish. Never leave the canner unattended during operation. Always ensure the lid is securely locked and the valve is set correctly before pressurizing. Keep children away from the appliance while it is in use. By following these guidelines, you can ensure a safe and successful canning experience with your Presto Precise Digital Pressure Canner.

Operating Instructions
Before first use, read the manual thoroughly. Use the control knob to select the desired canning method, and follow the LED display guidance for each step. Complete all preparation steps as outlined to ensure safe and effective operation of the Presto Precise Digital Pressure Canner.
Step-by-Step Setup and Initial Preparation
Begin by carefully unpacking the Presto Precise Digital Pressure Canner and inspecting for any damage. Wash all components, including the gasket, regulator, and lids, with warm soapy water. Dry thoroughly before assembly. Attach the regulator to the lid as per the manual’s instructions. Place the canner on a flat, heat-resistant surface and ensure the power cord is securely plugged in. Before first use, review the manual to understand the control knob and LED display functions. Prepare jars and lids according to the canning method chosen, ensuring all are clean and sterilized. Refer to the manual for specific preparation guidelines to ensure safe and effective operation.
Using the Control Knob and LED Display for Canning Methods
Operating the Presto Precise Digital Pressure Canner is simplified with its intuitive control knob and LED display. To select a canning method, rotate the knob to choose between pressure canning or boiling water canning. The LED display will illuminate corresponding icons to guide you through the process. For pressure canning, the display shows pressure levels and processing times, while boiling water canning is indicated by a water icon. Once settings are confirmed, the display will prompt you to begin preheating. After reaching the desired temperature, the LED will signal when to add jars. The display also alerts you when the cycle is complete and cooling has begun, ensuring a safe and efficient canning experience.

Pressure Canning Method
The Presto Precise Digital Pressure Canner offers a streamlined pressure canning process, allowing users to set precise pressures and times for safe food preservation. The LED display guides you through preheating, pressurization, and cooling phases, ensuring optimal results for low-acid foods like meats and vegetables. Simply prepare jars, select the pressure setting, and let the canner handle the rest, providing consistent and reliable outcomes for home canning.
How to Prepare Jars and Lids for Pressure Canning
Preparing jars and lids for pressure canning is essential for safe and successful food preservation. Wash jars, lids, and bands in hot soapy water, rinsing thoroughly. Sterilize jars by boiling them in water for 10-15 minutes or by running them through a dishwasher. Lids should be simmered in water for 5-10 minutes to soften the sealing compound. Use new lids each time to ensure a proper seal. Fill hot, sterilized jars with prepared food, leaving the recommended headspace. Remove air bubbles with a non-metallic utensil, wipe rims with a clean cloth, and secure lids and bands finger-tight. Avoid overtightening to prevent blocking the sealing process.
Guidelines for Processing Times and Pressures
Processing times and pressures are critical for safe and effective canning. Use the Presto Precise Digital Pressure Canner’s control knob to select the appropriate method, and refer to the LED display for guidance. Processing times vary based on altitude, food acidity, and jar size. Always consult the manual for specific guidelines, as under-processing can lead to spoilage or safety risks. For low-acid foods, ensure minimums of 10-30 minutes at 10 PSI, adjusting for altitude. Follow recommended pressures and times precisely to achieve proper sterilization and sealing. Detailed charts in the manual provide specific instructions for various foods, ensuring optimal results and safety. Adhere strictly to these guidelines to avoid errors. Altitude adjustments are essential for accurate pressure levels.

Boiling Water Canning Method
The Presto Precise Digital Pressure Canner also functions as a boiling water canner, ideal for high-acid foods like jams and pickles. Use the control knob to select the boiling water method, and the LED display will guide you through the process. Ensure jars are fully submerged, and follow the recommended processing times for safe, effective canning. This method is perfect for preserving fruits, jellies, and other acidic foods, with the canner accommodating multiple jars for efficient batching. Always adhere to the manual’s guidelines for optimal results.
Differences Between Pressure and Boiling Water Canning
Pressure canning and boiling water canning serve different purposes based on food acidity. Pressure canning uses high pressure and temperature, ideal for low-acid foods like meats and vegetables, ensuring thorough sterilization and longer preservation. It requires specialized equipment like the Presto Precise Digital Pressure Canner and is essential for preventing spoilage in non-acidic foods. Boiling water canning, at 212°F, is suitable for high-acid foods such as jams, pickles, and tomatoes. It’s a simpler, more straightforward method that doesn’t need a pressure canner. The Presto Precise Digital Pressure Canner accommodates both techniques, offering versatility for various canning needs. Understanding these differences is crucial for safe and effective food preservation.
Best Practices for Boiling Water Canning
For boiling water canning, always use clean, sterilized jars and lids to ensure food safety. Fill jars with prepared food, leaving the recommended headspace to prevent overflow. Acidic foods, like jams or pickles, are ideal for this method. Submerge jars fully in boiling water, covering by at least 1 inch, and process for the recommended time, typically 10 minutes at 212°F. After boiling, remove jars with a utensil and let them cool undisturbed to seal properly. Check seals after 24 hours to ensure they are airtight. Follow tested recipes and guidelines to avoid spoilage and ensure safe preservation. Regularly inspect jars for any signs of damage before use.
Troubleshooting and Maintenance
Identify common issues like lid malfunctions and address them promptly. Regularly clean and inspect the canner to ensure optimal performance and longevity. Follow maintenance guidelines.
Common Issues and Solutions
Common issues with the Presto Precise Digital Pressure Canner include the control knob not responding, LED display malfunctions, or the canner not reaching pressure. If the canner fails to turn on, check the power connection or ensure the button is functioning. For display issues, reset the device by unplugging and replugging it. If the canner isn’t pressurizing, inspect the gasket for damage or misalignment. Food residue may prevent the lid from locking; clean it thoroughly. If the pressure regulator isn’t working, ensure it’s installed correctly. Refer to the manual for troubleshooting steps or contact customer support for unresolved problems. Regular maintenance can prevent many of these issues; Always follow the manual’s guidance for repairs.
Cleaning and Storing the Presto Precise Digital Pressure Canner
After each use, clean the Presto Precise Digital Pressure Canner thoroughly. Wash the pot, lid, and gasket with mild soap and warm water, ensuring all food residue is removed. Dry the components with a soft cloth to prevent rust; Avoid abrasive cleaners or scourers, as they may damage the finish. For storage, keep the canner in a dry, cool place, away from direct sunlight. Store the gasket and lid separately to maintain their shape and prevent moisture buildup. Regular cleaning and proper storage will extend the lifespan of your Presto Precise Digital Pressure Canner and ensure optimal performance for future use.